proc_open(): fork failed-can not allocate memory, error on aws ec2 instance while updating/installing some libraries or packages using composer
Introduction:
Firstly we have to understand why this error occurs? If we understand the problem then it is very easy to solve the problem. While we create instances on a cloud platform, we notice lot of parameters to decrease the bill and as well as performance should remain fantastic. Actually if the instance produces no bill, it is tremendous for us. With considering these parameters, generally we create an instance with a very small amount of memory. When we configure our project, then lots of libraries/packages needed to configure the project. These libraries/packages take a bunch of memories. While there is not enough memories then the error "proc_open(): fork failed-can not allocate memory" arises.
Solution:
If we allocate some memory from ssd or hdd that would be used as ram that is needed to install/update some libraries/packages. It may solve the problem. In ubuntu we call it as 'swap'. By adding swap space, we can solve the not allocating memory problem.
Adding swap space:
Step1: At the beginning we need to check if there is any configuring swap by running the command. If there is no result on the screen. it means that there is no configured swap space.
Step3: Observing all memory status to allocate swap
Step4: preparing a 1G size swap file in the root directory by using fallocate program by running the command.
Step6: making /swapfile accessible by the command
$ sudo chmod 600 /swapfile
Again run the step5 command to see the permission directory. it will make you confirm and satiated.
Step7: making the swapfile as swap space by the command
Step8: enabling swapfile to utilize by the command
to assign a value with swappiness run the command
to set the value permanently run the command
and write the value below of the file as vm.swappiness=12 and press 'cltr + x' and 'shift + Y' and 'enter' button to save.
Step12: adjusting swappiness cache pressure by typing the command
to change the value run the command
to set the value permanently run the command
and write the value below of the file as vm.vfs_cache_pressure=55 and press 'cltr + x' and 'shift + Y' and 'enter' button to save.
save and close the when finishing the edition. Now your swap file has been created.
And now run that command for what you saw the error
it may vanish.................wowwwww
Firstly we have to understand why this error occurs? If we understand the problem then it is very easy to solve the problem. While we create instances on a cloud platform, we notice lot of parameters to decrease the bill and as well as performance should remain fantastic. Actually if the instance produces no bill, it is tremendous for us. With considering these parameters, generally we create an instance with a very small amount of memory. When we configure our project, then lots of libraries/packages needed to configure the project. These libraries/packages take a bunch of memories. While there is not enough memories then the error "proc_open(): fork failed-can not allocate memory" arises.
Solution:
If we allocate some memory from ssd or hdd that would be used as ram that is needed to install/update some libraries/packages. It may solve the problem. In ubuntu we call it as 'swap'. By adding swap space, we can solve the not allocating memory problem.
Adding swap space:
Step1: At the beginning we need to check if there is any configuring swap by running the command. If there is no result on the screen. it means that there is no configured swap space.
$ sudo swapon --showStep2: If you want to see your memory stats. You can run the command. you will see swap memory is 0B.
$ free -h
Step3: Observing all memory status to allocate swap
$ df -h
Step4: preparing a 1G size swap file in the root directory by using fallocate program by running the command.
$ sudo fallocate -l 1G /swapfileStep5: confirming the reserved space by running the command
$ ls -lh /swapfile
Step6: making /swapfile accessible by the command
$ sudo chmod 600 /swapfile
Again run the step5 command to see the permission directory. it will make you confirm and satiated.
Step7: making the swapfile as swap space by the command
$ sudo mkswap /swapfile
Step8: enabling swapfile to utilize by the command
$ sudo swapon /swapfileStep9: to see status of swap space by typing the command to see available swap space
$ sudo swapon --show
$ free -h
Step10: making the swapfile permanent. Our swapfile has been enabled to utilize. if we reboot/restart then it will flash/remove. To do permanent this we need to put the file into /etc/fstab directory by running the command
$ sudo cp /etc/fstab /etc/fstab.bak$ echo '/swapfile none swap sw 0 0' | sudo tee -a /etc/fstabStep11: adjusting swappiness parameters. to see the swappiness value run the command
$ cat /proc/sys/vm/swappiness
to assign a value with swappiness run the command
$ sudo sysctl vm.swappiness=12
$ sudo nano /etc/sysctl.conf
and write the value below of the file as vm.swappiness=12 and press 'cltr + x' and 'shift + Y' and 'enter' button to save.
Step12: adjusting swappiness cache pressure by typing the command
$ cat /proc/sys/vm/vfs_cache_pressure
to change the value run the command
$ sudo sysctl vm.vfs_cache_pressure=55
to set the value permanently run the command
$ sudo nano /etc/sysctl.conf
and write the value below of the file as vm.vfs_cache_pressure=55 and press 'cltr + x' and 'shift + Y' and 'enter' button to save.
save and close the when finishing the edition. Now your swap file has been created.
And now run that command for what you saw the error
it may vanish.................wowwwww







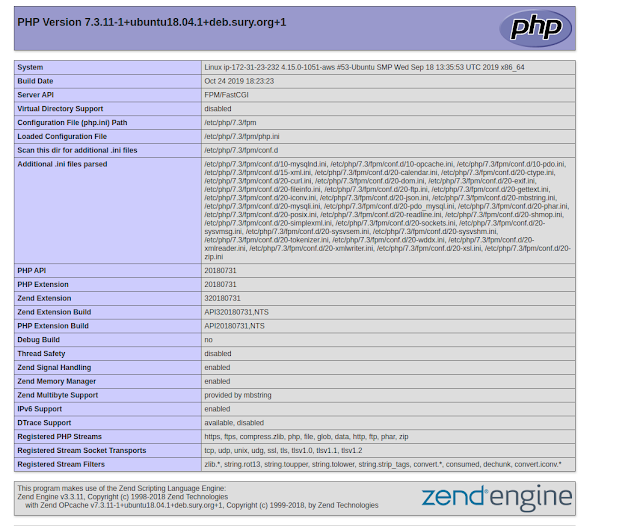

Comments
Post a Comment